
こんにちは。つーです。
WordPressを使っていると、「今すぐ更新してください」とアップデートを催促されることがよくあります。

勢い任せで更新して、WordPressやブログ記事が吹っ飛んでしまう!
そんな恐ろしい事態が起きてしまっても、バックアップさえあれば安心ですよね。
ワードプレスのバックアップは、プラグイン「BackWPup」を使えば、設定から初めてのバックアップ取得まで、30分もあればできますよ。
ということで、今回は、BackWPupを使ったバックアップの設定と取得方法を紹介します
参考になれば幸いです。
BackWPupによるバックアップ設定・取得の手順
大きく3つのステップで解説していきます。
- BackWPupをインストールして有効化
- バックアップを取得するための各種設定
- バックアップの実行と結果の確認
早速、確認していきましょう。
BackWPupのインストールと有効化
WordPressのダッシュボード→プラグイン→新規追加と進み、プラグインの検索窓で「BackWPup」を入力します。
インストールして、有効化すればOKです。

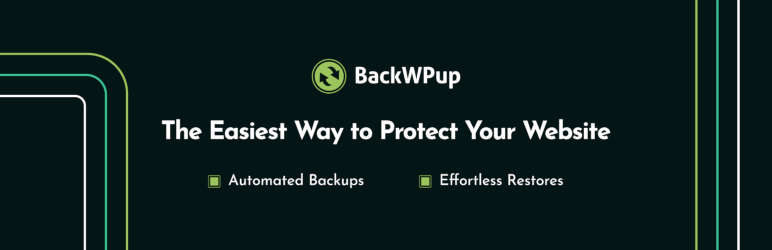
バックアップジョブの設定
WordPressのメニュー「設定」→「BackWPup」で画面を開きます。
「新しいバックアップジョブを追加」のリンクをクリックします。

バックアップジョブ「一般」の設定
ジョブの名前を分かりやすい名前で設定します。

アーカイブ形式は、パソコンがWindowsであれば「Zip」、Macであれば「Tar GZip」を選びます。
今回は、サーバー上のフォルダーへバックアップを取得するので「フォルダーへバックアップ」にチェックを入れます。
バックアップ結果をメールで送信したい場合は、メールアドレスを設定します。

バックアップジョブ「スケジュール」の設定
自動で定期的にバックアップを取得する場合は「WordPressのcron」を選択します。
スケジューラーの種類を「基本」とし、何時にバックアップを取得するのか任意の時間を設定します。
バックアップの取得は、サーバーに負荷がかかるので、訪問者が少ない夜間帯がよいです。

バックアップジョブ「DBバックアップ」の設定
「DBバックアップ」のタブは、何も変更せず、そのままでOKです。
バックアップジョブ「ファイル」の設定
「ファイル」のタブも、何も変更せず、そのままでOKです。
バックアップジョブ「宛先:フォルダ」の設定
デフォルトのままでもOKですが、バックアップファイルの格納先やそこで管理するファイル数を好みで設定します。

以上で、バックアップを自動取得するための設定は完了です。
バックアップの実行と結果の確認
自動でバックアップを取得する設定をしましたが、手動実行できるので確認してみましょう。
BackWPupの「ジョブ」から以下の画面を開き、「今すぐ実行」をクリックします。

すぐにバックアップが開始します。

100%となれば、バックアップ完了です。

BackWPupの「バックアップ」から以下の画面を開き、ファイル名が表示されていれば、正常にバックアップを取得できています。
バックアップファイルは、「バックアップ」からダウンロードできますよ。


あれ?そもそも、WordPressが壊れたら、この管理画面にもアクセスできなくなるよね?
万が一、WordPressそのものが壊れてしまった場合に備え、バックアップファイルをこまめに自分のパソコンや外部ハードディスクに保存しておくことが大切です。
あるいは、サーバーに直接、FileZilla等のFTPクライアントソフト等でアクセスして、ダウンロードできるようにしておきましょう。
WordPressのメインのファイル構成「public_html/wp-content」の下に、「宛先:フォルダ」で設定したパスがあり、そこにバックアップファイルができていますよ。

まとめ
BackWPUpプラグインのおかげで、簡単にバックアップの自動取得ができるようになりました。
これで万が一、ブログが壊れても安心です。
WordPressをお使いの方は、BackWPupを使って、バックアップの取得を行ってみてください。
すまーとちゃんねるを閲覧いただきありがとうございました。




コメント