MacBookで画面のスクリーンショットを撮ると「PNG」形式のファイルで保存されます。
ただ、PNGファイルは高画質なので、ファイルサイズが大きいんですよね。
私は、そもそもスクショに高画質を求めておらず、ブログでたくさんのスクショ画像を扱うので、ファイル形式は、軽量・コンパクトなJPEGファイルで十分と考えています。
ということで、今回は、MacBookの画面スクショをJPEGファイルで保存する設定方法を紹介します。

MacBookのプレビューアプリを使えば、PNG形式からJPEG形式にファイルを変換できますが、いちいち変換するのも面倒ですよね
私と同じように、MacBookでスクショ画像を大量に使って記事を書かれている方の参考になれば幸いです。
それでは、さっそく確認していきましょう。
MacBookのターミナルでコマンド実行
「Finder」から「アプリケーション」→「ユーティリティ」→「ターミナル.app」の順でクリックします。
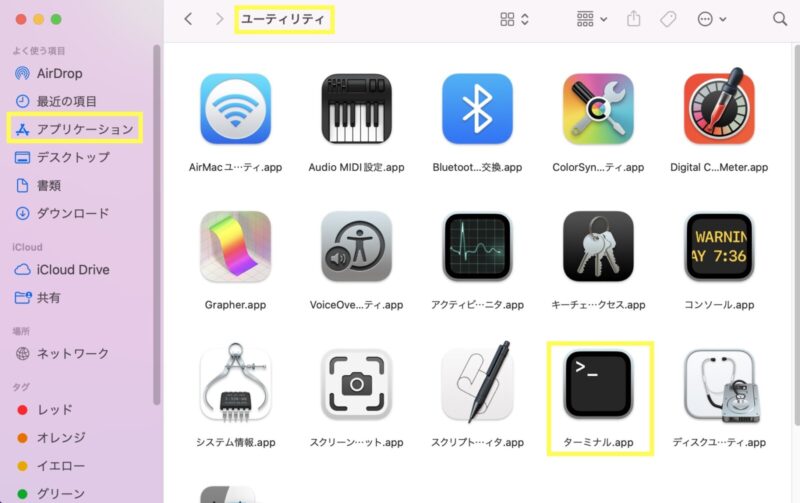
次のコマンドをコピーして、ターミナルの画面に貼り付けます。
defaults write com.apple.screencapture type jpg
killall SystemUIServer以下のように、コードを貼り付けた後、Enterキーを押下すればOKです。
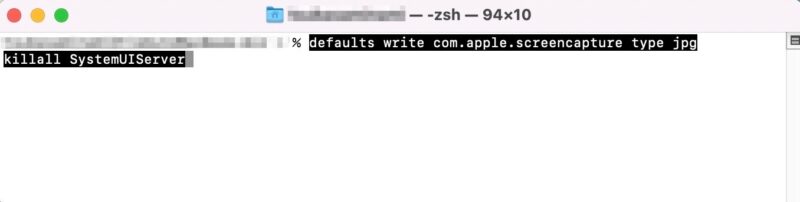
ちなみに、PNGに戻すには、先ほどのコマンドの「jpg」部分を「png」に修正して、実行すればOKです。
defaults write com.apple.screencapture type png
killall SystemUIServerそれでは、MacBookでスクショを撮って、JPEGファイルで保存されるか確認してみましょう。
ファイルの形式を確認する方法
ファイルの拡張子を確認する場合は、ファイルを選択した状態で「⌘Command + i」のショートカットキーを実行するとファイルの情報を確認できます。
種類がJPEGになっていれば、成功です。
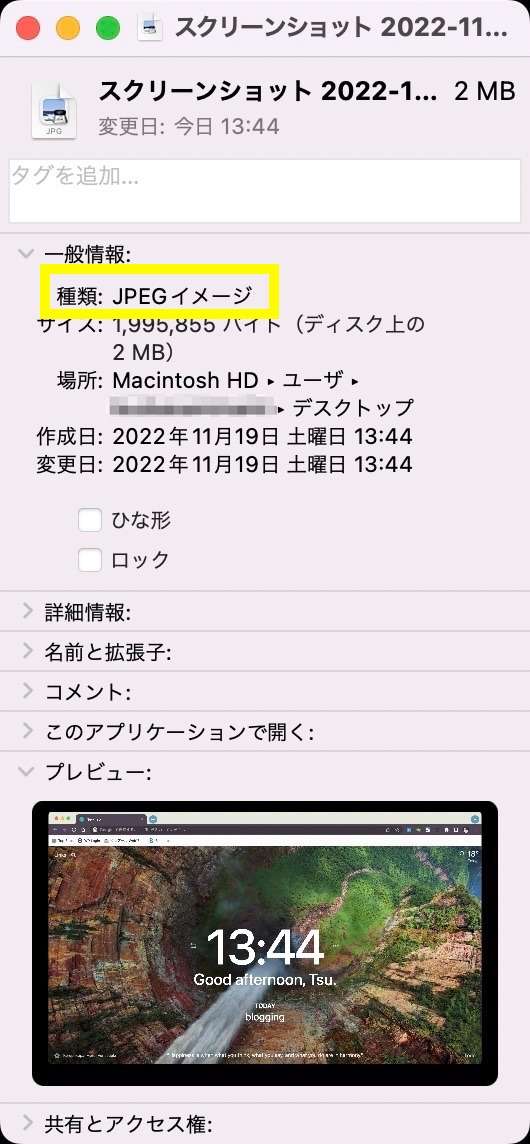
ファイルの拡張子で確認する方法
ちなみに、ファイルの種類をファイルの末尾に表示することもできます。
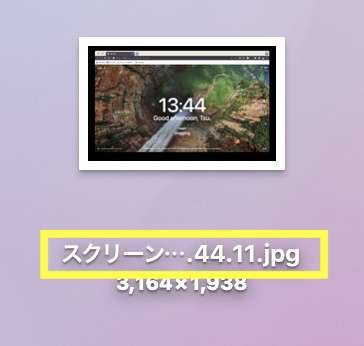
ファイル拡張子といいますが、MacBookの初期設定では表示されないので、以下の記事を参考にしてください。
まとめ
今回は、ターミナルでコマンドを実行して「PNGファイルからJPEGファイルに変更」しました。
PNGに戻す場合は、コマンドのjpgをpngに変更するだけなので、とても簡単です。

そのほかにも、bmp、gif、tif、pdfにも変換できますよ
ファイルサイズを抑えたい方は、JPEG形式での保存をぜひ試してみてください。
すまーとちゃんねるを閲覧いただきありがとうございました。
関連記事として、「iPhoneで撮った写真画像をHEICからJPEGに変更して保存する方法」も紹介しています。
MacBookユーザーには、こちらの記事「Macを買ったら最初にやること|6つの初期設定と7個の機能・3つの裏技【保存版】」もおすすめです。
MacBook Airを2台以上のモニターに出力する方法とおすすめのドッキングステーション「Anker 563 USB-C ドッキングステーション」のレビュー記事も人気です。
MacBookのお洒落なおすすめスタンド「MAJEXTAND」のレビュー記事もおすすめです。
最も人気の記事はこちら「Macbook Air M2 レビュー|美しい新色ミッドナイトが超おすすめ!」です。











コメント